更新时间:2020-10-23 来源:黑马程序员 浏览量:
基于网页内容,网页开发中使用的工具主要分为网页制作、网页图像、动画制作工具。网页制作使用:Dreamweaver、FrontPage:图像制作使用:Photoshop、Fireworks:动画制作:imageready、flash。本节课就来讲解一下Dreamweaver安装之后如何使用。
双击运行桌面上的软件图标,进入软件界面。这里建议用户依次选择菜单栏中的“窗口”→“工作区布局”→“经典”选项,如图1所示。
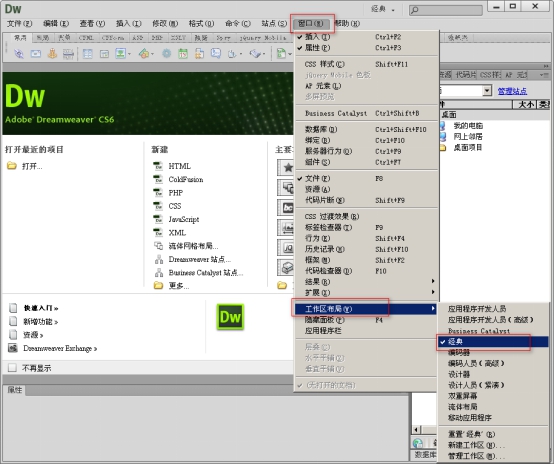
图1 Dreamweaver软件打开界面
接下来,选择菜单栏中的“文件”→“新建”选项,会出现“新建文档”窗口。在“文档类型”下拉选项中选择“HTML5”,单击“创建”按钮,如图2所示,即可创建一个空白的HTML5文档,如图3所示。
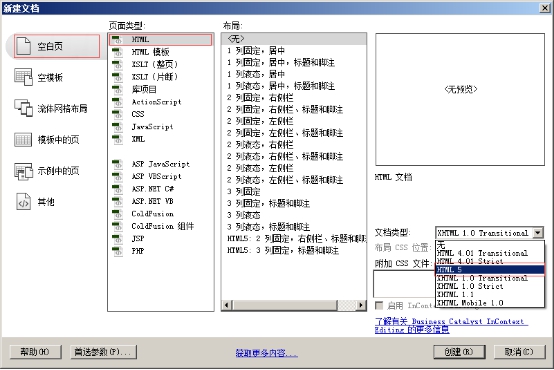
图2 新建HTML文档窗口
图3 空白的HTML5文档
需要注意的是,如果是初次安装使用Dreamweaver工具,创建空白HTML文档时可能会出现如图21所示的空白界面,此时单击“代码”选项即可出现图4所示的界面效果。

图4 初次使用Dreamweaver新建HTML文档
图4为软件的操作界面,主要由六部分组成,包括菜单栏、插入栏、文档工具栏、文档窗口、属性面板和常用面板,每个部分的具体位置如图5所示。
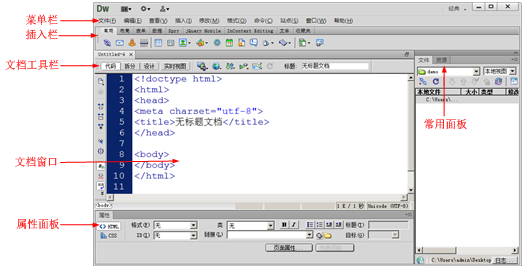
图5 Dreamweaver操作界面
接下来将对图22中的每个部分进行详细讲解,具体如下。
1、 菜单栏
Dreamweaver菜单栏由各种菜单命令构成,包括文件、编辑、查看、插入、修改、格式、命令、站点、窗口、帮助10个菜单项,如图6所示。

图6 菜单栏
关于图6所示的各个菜单选项介绍如下。
“文件(F)”菜单:包含文件操作的标准菜单项,如“新建”、“打开”、“保存”等。文件菜单还包括其它选项,用于查看当前文档或对当前文档执行操作,如“在浏览器中预览”“多屏预览”等。
“编辑(E)”菜单:包含文件编辑的标准菜单选项,如“剪切”、“拷贝”和“粘贴”等。此外“编辑”菜单还包括选择和查找选项,并且提供软件快捷键编辑器、标签库编辑器以及首选参数编辑器的访问。
“查看(V)”菜单:用于选择文档的视图方式(例如设计视图、代码视图等),并且可以用于显示或隐藏不同类型的页面元素和工具。
“插入(I)”菜单:用于将各个对象插入文档,例如插入图像、Flash等。
“修改(M)”菜单:用于更改选定页面元素的属性,使用此菜单,可以编辑标签属性,更改表格和表格元素,并且为库和模板执行不同的操作。
“格式(O)”菜单:用于设置文本的各种格式和样式。
“命令(C)”菜单:提供对各种命令的访问,包括根据格式参数选择设置代码格式、优化图像、排序表格等命令。
“站点(S)”菜单:包括站点操作菜单项,这些菜单项可用于创建、打开和编辑站点,以及管理当前站点中的文件。
“窗口(W)”菜单:提供对Dreamweaver中的所有面板、检查器和窗口的访问。
“帮助(H)”菜单:提供对Dreamweaver帮助文档的访问,包括Dreamweaver使用帮助,Dreamweaver的支持系统、扩展管理以及包括各种语言的参考材料等。
2、 插入栏
在使用Dreamweaver建设网站时,对于一些经常使用的标签,可以直接选择插入栏里的相关按钮,这些按钮一般都和菜单中的命令相对应,插入栏集成了多种网页元素,包括超链接、图像、表格、多媒体等,如图7所示。

图7 插入栏
单击插入栏上方相应的选项,如“布局”“表单”等,插入栏下方会出现不同的工具组。选择工具组中不同的按钮,可以创建不同的网页元素。
3、 文档工具栏
文档工具栏提供了各种“文档”视图窗口,如代码、拆分、设计视图,还提供了各种查看选项和一些常用操作,如图8所示。

图8 文档工具栏
接下来介绍其中几个常用的功能按钮,具体如下。
“显示代码视图”:单击代码按钮,文档窗口中将只留下代码视图,收起设计视图。
“显示代码和设计视图”:单击拆分按钮,文档窗口中将同时显示代码视图和设计视图,两个视图中间以一条间隔线分开,拖动间隔线可以改变两者所占屏幕的比例。
“显示设计视图”:单击设计按钮,文档窗口中收起代码视图只留下设计视图。
 "标题”:此处可以修改文档的标题,也就是修改源代码头部
"标题”:此处可以修改文档的标题,也就是修改源代码头部
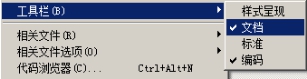
图9 文档菜单
4、 文档窗口
文档窗口是Dreamweaver最常用到的区域之一,此处会显示所有打开的文档。单击文档工具栏里的“代码”“拆分”“设计”三个选择按钮可变换区域的显示状态,如图10所示,为“拆分”状态下的结构,左方是代码区,右方是视图区。
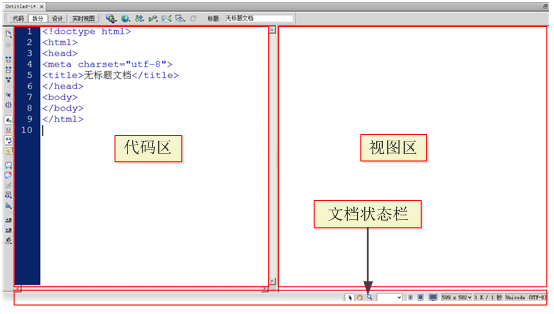
图10 文档窗口
5、 属性面板
属性面板主要用于设置文档窗口中所选中元素的属性。在Dreamweaver中允许用户在属性面板中直接对元素的属性进行修改。选中的元素不同,属性面板中内容也不一样。图11和图12分别为表格和图像的属性面板。

图11 表格属性面板

图12 图像属性面板
单击属性面板右上角的“
”图标,可以打开选项菜单。如果不小心关闭属性面板,可以从菜单栏选择“窗口→属性”选项重新打开,或者按“Ctrl+F3”组合键直接调出。
6、常用面板
常用面板中集合了网站编辑与建设过程中一些常用的工具。用户可以根据需要自定义该区域的功能面板,通过这样的方式既能够很容易的使用所需面板,也不会使工作区域变得混乱。用户可以通过“窗口”菜单选择打开需要的功能面板,并且将光标置于面板名称栏上(红框标示位置),拖拽这些面板,可使它们浮动在界面上,图30所示即为文件面板浮动在代码区域上面。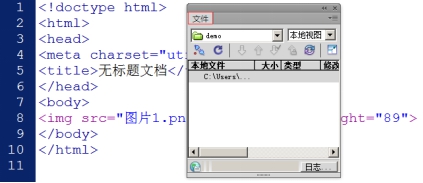
图13 常用面板
【AI设计】北京143期毕业仅36天,全员拿下高薪offer!黑马AI设计连续6期100%高薪就业
2025-09-19【跨境电商运营】深圳跨境电商运营毕业22个工作日,就业率91%+,最高薪资达13500元
2025-09-19【AI运维】郑州运维1期就业班,毕业14个工作日,班级93%同学已拿到Offer, 一线均薪资 1W+
2025-09-19【AI鸿蒙开发】上海校区AI鸿蒙开发4期5期,距离毕业21天,就业率91%,平均薪资14046元
2025-09-19【AI大模型开发-Python】毕业33个工作日,就业率已达到94.55%,班均薪资20763元
2025-09-19【AI智能应用开发-Java】毕业当天offer率91%,薪资1W+占比54.2%,班级均薪12k+
2025-09-19