更新时间:2023年03月06日 11时29分30秒 来源:黑马程序员
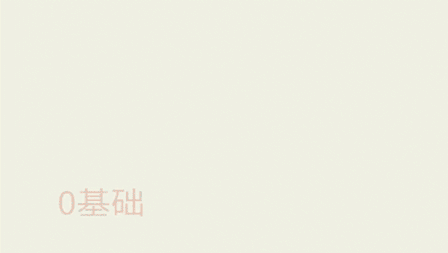
完成Dreamweaver工具界面的初始化设置之后,就可以使用Dreamweaver工具搭建网页了。在使用Dreamweaver建设网站之前,首先要熟悉一下文档的基本操作。文档的基本操作主要包括新建文档、保存文档、打开文档、关闭文档,具体介绍如下。
在启动Dreamweaver工具时,软件界面会弹出一个欢迎页面,如图1所示。
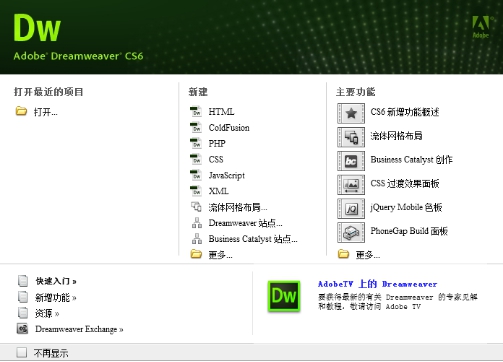
图1 欢迎页面
选择“新建”下面的HTML选项即可创建一个新的页面,也可以选择“新建”下面的“更多”选项,即可弹出“新建文档”对话面板,如图2所示。我们可以从“新建文档”对话面板设置页面类型、布局、文档类型等,然后单击“创建”按钮,即可完成文档的创建。
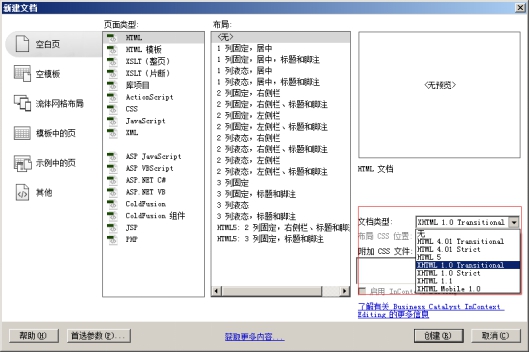
图2 新建文档对话面板
值得一提的是,我们还可以从菜单栏中选择“文件→新建”选项(或按“Ctrl+N”组合键),打开“新建文档”对话面板。
编辑或修改的网页文档,在预览之前需要先将其保存起来。保存文档的方法十分简单,选择“文件→保存”选项(或按“Ctrl+S”组合键),如果是第一次保存,会打开“另存为”对话框,如图3所示。设置相应的文档名称和类型,单击“保存”按钮即可完成文档的保存。
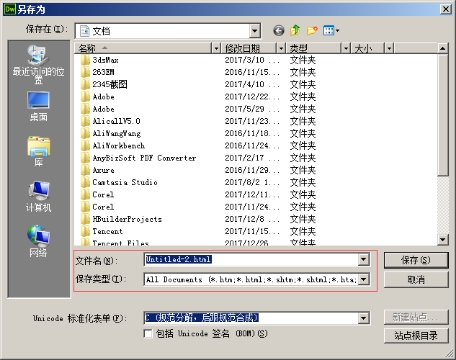
图3 保存文档
当用户完成第一次保存文档,再次执行“存储”命令时,将不会弹出“存储为”对话框,计算机会直接保存结果,并覆盖源文件。如果用户既想保存修改的文件,又不想覆盖源文件,则可以使用“存储为”命令。执行“文件→存储为”命令(或按“Ctrl+Shift+S”组合键),会再次弹出“存储为”对话框,在该对话框中设置保存路径、文件名和保存类型,单击“确定”按钮,即可将该文件另存为一个新的文件。
注意:
执行“存储为”命令时,文件名称不能和之前的文件名相同。如果名称相同,那么后面保存的文档会覆盖原来的文件。
如果想要打开电脑中已经存在的文件,可以选择“文件→打开”选项(或按“Ctrl+O”组合键),即可弹出“打开”面板,如图4所示。

图4 “打开”面板
选中需要打开的“文档”,单击“打开”按钮,即可打开被选中的文件。除此之外,用户还可以将选中的文档直接拖拽到Dreamweaver主界面除文档窗口外的其它区域,快速打开文档。
对于已经编辑保存的文档,可以使用Dreamweaver工具的关闭文档功能,将其关闭。通常可以使用以下几种方法关闭文档。
1) 选择“文件→关闭”选项(或按“Ctrl+W”组合键)可关闭选中的文档。
2) 单击需要关闭的“ ” 文档窗口标签栏按钮(如图5红框标识位置),可关闭该文档。
” 文档窗口标签栏按钮(如图5红框标识位置),可关闭该文档。
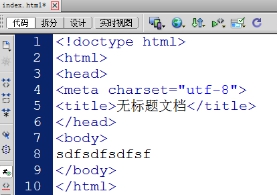
图5 关闭文档
猜你喜欢: